Программа позволяет обращаться с
картой легко и свободно, т.к. карты разрабатываем мы сами (в отличии от
транспортной логистики 1с). Широкий набор инструментов для работы с картой
позволяет оценить преимущества использование программы транспортной логистики,
эффективность использования транспорта и экономию затрат.
Масштаб карты отображается в
заголовке карты. Изменить масштаб можно несколькими способами:
§
С помощью режимов Увеличение и Уменьшение. Включить
режимы можно кнопками  и
и  панели инструментов, а также командами Режим
| Увеличение и Режим | Уменьшение контекстного меню карты. Курсор
изменит форму, а каждое нажатие на левую кнопку мыши будет увеличивать или
уменьшать масштаб карты в 2 раза.
панели инструментов, а также командами Режим
| Увеличение и Режим | Уменьшение контекстного меню карты. Курсор
изменит форму, а каждое нажатие на левую кнопку мыши будет увеличивать или
уменьшать масштаб карты в 2 раза.
§
С помощью команд Увеличить или Уменьшить
контекстного меню карты. На панели инструментов этим командам соответствуют
кнопки  и
и  . Каждое выполнение
команды изменяет масштаб в 2 раза.
. Каждое выполнение
команды изменяет масштаб в 2 раза.
§
С помощью клавиш «+» и «–» цифрового блока
клавиатуры. Каждое нажатие на соответствующую клавишу уменьшает или увеличивает
масштаб карты в 2 раза.
 Для более плавного увеличения или
уменьшения масштаба карты используйте вышеперечисленные инструменты совместно с
удерживаемой в нажатой положении клавишей Shift.
Для более плавного увеличения или
уменьшения масштаба карты используйте вышеперечисленные инструменты совместно с
удерживаемой в нажатой положении клавишей Shift.
 Для быстрого перехода в режимы Увеличение
или Уменьшение масштаба карты из любого режима карты (например, "Измерение
расстояния") активизируйте окно карты, а затем нажмите и
удерживайте в нажатом положении клавиши Ctrl+"Пробел" - для
увеличения и Ctrl+Alt+"Пробел" - для уменьшения масштаба
карты. При отпускании клавиш будет произведён возврат в предыдущий режим.
Для быстрого перехода в режимы Увеличение
или Уменьшение масштаба карты из любого режима карты (например, "Измерение
расстояния") активизируйте окно карты, а затем нажмите и
удерживайте в нажатом положении клавиши Ctrl+"Пробел" - для
увеличения и Ctrl+Alt+"Пробел" - для уменьшения масштаба
карты. При отпускании клавиш будет произведён возврат в предыдущий режим.
Для указания точного масштаба карты
нажмите кнопку  панели
инструментов. Можно также воспользоваться командой контекстного меню карты Установить
масштаб или клавишей F5. При этом будет
открыто диалоговое окно Масштаб карты (Рисунок 28).
панели
инструментов. Можно также воспользоваться командой контекстного меню карты Установить
масштаб или клавишей F5. При этом будет
открыто диалоговое окно Масштаб карты (Рисунок 28).
Для установки масштаба карты
необходимо в раскрываемом списке "Укажите масштаб карты:"
выбрать соответствующий пункт или ввести числовое значение непосредственно в
текстовое поле списка и нажать кнопку "ОК" диалога.
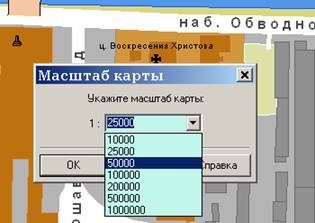
Рисунок
28. Установка масштаба карты
§
Перетаскивание. Для включения этого режима выполните команду Режим | Перетаскивание контекстного меню карты. Включить
Режим | Перетаскивание можно также кнопкой  панели инструментов карты.
Курсор примет форму ладони. После этого вы можете, удерживая левую кнопку мыши,
передвигать карту в окне экрана.
панели инструментов карты.
Курсор примет форму ладони. После этого вы можете, удерживая левую кнопку мыши,
передвигать карту в окне экрана.
 Удерживая правую кнопку мыши, можно
добиться аналогичного результата, без предварительного использования кнопки
Удерживая правую кнопку мыши, можно
добиться аналогичного результата, без предварительного использования кнопки  или команды Режим |
Перетаскивание!!!
или команды Режим |
Перетаскивание!!!
 Для быстрого перехода в режим Перетаскивание
из любого режима карты (например, "Измерение расстояния")
активизируйте окно карты, а затем нажмите и удерживайте нажатой клавишу "Пробел".
При отпускании клавиши будет произведён возврат в предыдущий режим.
Для быстрого перехода в режим Перетаскивание
из любого режима карты (например, "Измерение расстояния")
активизируйте окно карты, а затем нажмите и удерживайте нажатой клавишу "Пробел".
При отпускании клавиши будет произведён возврат в предыдущий режим.
§
Быстрое перемещение по карте с помощью Статус-карты.
§
Перемещение с помощью клавиш Page Up, Page Down, Up, Down, Right, Left.
§
Перемещение с помощью колесика мыши. Если, находясь в окне
карты, вы один раз нажмете левую кнопку мыши, то, вращая колесико мыши, будете
перемещаться по карте вверх-вниз. Если вы нажмете левую кнопку мыши дважды, то,
вращая колесико мыши, сможете перемещаться по карте вправо-влево.
Схему метро можно вызвать командой контекстного меню Схема метро или кнопкой  панели
инструментов карты. Можно также воспользоваться клавишами Ctrl+M.
панели
инструментов карты. Можно также воспользоваться клавишами Ctrl+M.
На экране появится схема метро.
Подведите курсор к обозначению какой-либо станции на этой схеме. После этого
нажмите левую кнопку мыши – и вы увидите на карте местоположение указанной
станции.
В TopPlan
есть фотографии наиболее интересных мест города. Их список можно вызвать
командой Главного меню Открыть | Виды города или кнопкой  панели
инструментов Главного меню. После того, как вы дважды нажмете левую кнопку
мыши, на экране появится нужная фотография.
панели
инструментов Главного меню. После того, как вы дважды нажмете левую кнопку
мыши, на экране появится нужная фотография.
Можно увидеть на карте обозначения
сразу всех объектов, к которым прилагается фотография. Для этого надо выполнить
команду контекстного меню карты Виды города или нажать кнопку  ее
панели инструментов. На карте появится множество значков
ее
панели инструментов. На карте появится множество значков  – обозначений объектов с
приложенными видами. Достаточно подвести курсор к нужному значку и дважды
нажать левую кнопку мыши – и на экране откроется один из видов города.
– обозначений объектов с
приложенными видами. Достаточно подвести курсор к нужному значку и дважды
нажать левую кнопку мыши – и на экране откроется один из видов города.
Для того, чтобы убрать с карты
значки  ,
обозначающие виды города, достаточно еще раз нажать кнопку
,
обозначающие виды города, достаточно еще раз нажать кнопку  панели инструментов
карты или выполнить команду Виды города контекстного меню.
панели инструментов
карты или выполнить команду Виды города контекстного меню.
Для вывода на печать всей карты или ее фрагмента выполните команду Печать контекстного меню карты или
нажмите кнопку  ее
панели инструментов. После этого на экране появится диалог Печать карты.
ее
панели инструментов. После этого на экране появится диалог Печать карты.
В этом диалоге вы сможете установить положение
карты на листе бумаги, добавить заголовок, выбрать и настроить принтер. Все эти
действия можно проделать с помощью кнопок панели инструментов, расположенных в
верхней части диалога. Описание панели инструментов приведено в Таблица 1.
Таблица 1 - Кнопки панели инструментов диалога Печать карты
|
Вид
|
Название кнопки
|
Описание
действия
|
|

|
Страница целиком
|
Вы видите всю страницу целиком и размещение фрагмента
карты на ней. «Потянув» указателем мыши за черные квадратики, расположенные
по периметру карты, вы сможете добиться того, чтобы выбранный фрагмент
умещался на странице целиком.
|
|

|
100 %
|
В этом режиме можно в масштабе 1:1 подробно рассмотреть
карту перед печатью.
|
|

|
По ширине страницы
|
В этом режиме карта занимает всю ширину окна.
|
|

|
Перемещение фрагмента
карты
|
В этом режиме вы можете передвигать фрагмент карты по
печатной странице.
|
|

|
Перемещение карты
|
Если окажется, что в подготовленный для печати фрагмент
карты не вошел нужный участок, то вы можете передвинуть карту.
|
|

|
Настройка принтера
|
Здесь вы можете выбрать ориентацию страницы (книжную или
альбомную); выбрать принтер (если их несколько) и настроить его параметры.
|
|

|
Параметры страницы,
при печати в файл – размеры изображения
|
В этом режиме вы можете
создать заголовок и подпись под картой (при печати карты на принтер) или
определить размер изображения в пикселях (при печати карты в файл).
|
|

|
Рамка вокруг карты
|
При желании карта может быть заключена в рамку
|
|

|
Печать
|
Если вы решили напечатать подготовленную карту, то нажмите
эту кнопку
|
|

|
Закрыть
|
Если вы не будете печатать карту, то нажмите на эту кнопку
(или клавишу Esc)
|
Если возникает необходимость
распечатать не только фрагмента карты содержащей интересующий вас объект, но и
имеющуюся в TopPlan информацию о данном объекте, выберите команду
контекстного меню карты (открывающегося при нажатии правой клавиши мыши) Печать
карты и информации об объекте. Затем, в предоставленном Вам диалоговом окне
Печать карты, нажмите кнопку Печать.
Есть возможность сохранить карту в
файле. Для этого выполните команду контекстного меню карты Печать в файл. На экране также появится диалог Печать карты, как и при выводе карты на
принтер. Панель инструментов при печати в файл будет несколько другой, чем при
выводе на принтер.
Для просмотра карты в различных
режимах служат кнопки  ,
,  ,
,  и
и  . Описание кнопок приведено в Таблица 1.
Для сохранения карты в файл служит кнопка
. Описание кнопок приведено в Таблица 1.
Для сохранения карты в файл служит кнопка  . На экране появляется стандартный диалог
Windows для сохранения файла. Введите имя для
файла карты (расширение по умолчанию bmp) и нажмите
кнопку Сохранить.
. На экране появляется стандартный диалог
Windows для сохранения файла. Введите имя для
файла карты (расширение по умолчанию bmp) и нажмите
кнопку Сохранить.
Справочно-информационная система TopPlan включает в себя несколько видов каталогов:
§
Алфавитный каталог предприятий и организаций Белые страницы;
§
Каталог предприятий и организаций по видам деятельности Желтые
страницы;
§
Каталог предприятий и организаций по административным районам Синие
страницы;
§
Каталог интернет-ресурсов Санкт-Петербурга Санкт-Петербург в Интернет.
Все это способствует организации,
автоматизации и оптимизации транспортных перевозок. Облегчает экспедирование и
логистику. Наиболее полные справочники фирм представлены в продуктах
Санкт-Петербург и Москва, однако пополняются и по другим городам. А на нашем
сайте вы можете скачать патчи и обновления.
Для того, чтобы открыть каталог Белые
страницы, можно воспользоваться командой меню Главной формы TopPlan Открыть | Алфавитный
каталог. На экране появится список доступных баз данных. Выберите в этом
списке ту, для которой хотите открыть Белые страницы и нажмите левую
кнопку мыши.
Если одна из баз данных уже
открыта, то открыть каталог Белые страницы можно с помощью кнопки  панели инструментов
главного меню TopPlan.
панели инструментов
главного меню TopPlan.
О работе с каталогом Желтые
страницы смотрите раздел 3.7, о работе с каталогом Синие страницы
(раздел 3.8).
Каталог представлен на экране в
виде таблицы. Таблица содержит следующую информацию о каждой организации:
название, адрес, номера телефонов, номера факсов, адреса электронной почты и
сайта, виды деятельности.
Таблицу можно привести к удобному
для вас виду ( раздел 5.6).
Для многих организаций имеется
подробная информация о выпускаемой продукции, оказываемых услугах, режиме
работы (раздел 3.6).
Функция Поиск позволит вам
найти любую организацию в базе данных по названию, адресу, телефону или
получить список фирм по виду деятельности или товару (раздел 3.1).
Функция Мультиселект обеспечивает
возможность множественного выбора информации в таблицах TopPlan, т. е.
позволяет пользователю выбирать более одной записи из предоставленного в
таблице списка, что незаменимо при создании собственной системы управления
перевозками.
Вы имеете возможность добавлять
свои примечания к сведениям об организации, имеющимся в базе данных. Подробнее
о работе с примечаниями смотрите раздел 3.4.
При желании можно сразу
посмотреть, где находятся заинтересовавшие вас организации из каталога и как к
ним проехать (раздел 2.7).
Функция
«Мультиселект» обеспечивает возможность множественного выбора информации
в таблицах TopPlan, т. е. позволяет пользователю выбирать более
одной записи таблицы.
Чтобы
выбрать две или большее количество строк в таблице TopPlan, щелкните на первой выбираемой строке, а затем щелкайте на
остальных желаемых строках, удерживая нажатой клавишу <Ctrl>. Если
выбираемые строки расположены последовательно, щелкните на первой строке, а
затем, удерживая клавишу <Shift>, щелкните на последней. Возможен
и комбинированный способ выбора строк, т. е. попеременное использование для
выбора строк клавиш <Ctrl> и <Shift> в совокупности
со щелчками левой клавиши мыши.
Функция
«Мультиселект» просто незаменима, если необходимо отправить сообщение по электронной почте (кнопка  ,
см. раздел 3.12) или по факсу (кнопка
,
см. раздел 3.12) или по факсу (кнопка  , см. раздел 3.11) одновременно в адрес
нескольких предприятий, записи о которых содержатся в таблицах справочной
системы TopPlan (Рисунок 29). , или совершить циркулярный телефонный звонок (провести селекторное совещание, кнопка
, см. раздел 3.11) одновременно в адрес
нескольких предприятий, записи о которых содержатся в таблицах справочной
системы TopPlan (Рисунок 29). , или совершить циркулярный телефонный звонок (провести селекторное совещание, кнопка  (см. раздел 3.10). Т.е. задача по
планированию доставки и организация грузовых перевозок существенно упрощается,
и, следовательно, упрощается автоматизация транспортной логистики.
(см. раздел 3.10). Т.е. задача по
планированию доставки и организация грузовых перевозок существенно упрощается,
и, следовательно, упрощается автоматизация транспортной логистики.
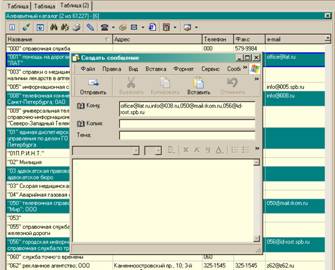
Рисунок
29.
 В
поле «Кому» окна «Создать сообщение» (Рисунок 29),
содержаться электронные адреса организаций (из списка множественного выбора),
чьи e-mail-адреса
указаны в таблице (содержат информацию в графе e-mail).
В
поле «Кому» окна «Создать сообщение» (Рисунок 29),
содержаться электронные адреса организаций (из списка множественного выбора),
чьи e-mail-адреса
указаны в таблице (содержат информацию в графе e-mail).
Каждый каталог TopPlan
содержит сведения о десятках тысяч организаций и предприятий. Для успешной
работы важно освоить инструмент поиска, предлагаемый информационной системой.
Вы можете провести быстрый поиск
организации в каталоге по ее названию или отобрать группу организаций в
отдельную таблицу по ряду условий. Это поможет при организации и оптимизации
автомобильных перевозок грузов.
Для оптимизации грузоперевозок, при
поиске по информационным таблицам TopPlan
организаций можно, в качестве критериев поиска, задавать несколько параметров.
Для этого командой Поиск контекстного меню таблицы (или кнопкой  панели инструментов
или клавишами Ctrl+F)
открывается окно диалога Поиск, в котором задаются критерии поиска
записей.
панели инструментов
или клавишами Ctrl+F)
открывается окно диалога Поиск, в котором задаются критерии поиска
записей.
По завершении ввода критериев
поиска необходимо нажать кнопку ОК. Результаты
поиска будут помещены в отдельную таблицу. Приёмы работы с результирующей
таблицей аналогичны приёмам работы с таблицей, в которой проводился поиск.
Если информационная таблица не
содержит ни одной записи, удовлетворяющей заданным условиям, по окончании
поиска будет выведено сообщение «Ничего не найдено».
Формирование критериев поиска
Окно диалога Поиск содержит
вкладки: Название, Адрес, Рубрика, Интернет (Рисунок
30).
Поля вкладки Название
предназначены для организации поиска по следующим критериям:
§
Название - по названию организации;
§
Дополнительные поля – по дополнительной информации об организации,
такой как - Режим работы, Ассортимент, Специализация и т. д. (Рисунок
31).
Например, если в качестве
единственного критерия поиска ввести в строку Дополнительные поля часть
слова «немецк» (Рисунок 30), то будут найдены магазины, торгующие
книгами немецких авторов, представительства немецких фирм, школы с углубленным
изучением немецкого языка и т. д. (естественно, при наличии данного сочетания
символов в тексте дополнительной информации об организации).
§
Заметки пользователя – по содержимому поля Заметки
пользователя табличных записей;
§
Телефон - по телефонному номеру (или его части). Допускается
одновременный ввод несколько телефонных номеров (или их частей) разделённых
пробелами, запятыми или точкой с запятой;
§
Факс - по номеру факса (или его части). Допускается
одновременный ввод несколько номеров (или их частей), разделённых пробелами, запятыми
или точкой с запятой.

Рисунок
30. Диалог для ввода параметров поиска

Рисунок
31.
Поля вкладки Адрес
предназначены для организации поиска по следующим критериям:
§
Индекс – по почтовому индексу искомой организации;
§
Улица – по названию улицы. При вводе первых символов
названия улицы, на экран выводится окно диалога Улица. Его также можно вызвать
нажатием кнопки  .
Название улицы не обязательно вводить полностью, достаточно ввести нескольких
символов и в информационном окне диалога будет отображён список улиц, в
названиях которых встречается сочетание введенных символов (Рисунок 32). Из
списка выбирается название улицы, задаваемое в качестве критерия поиска.
.
Название улицы не обязательно вводить полностью, достаточно ввести нескольких
символов и в информационном окне диалога будет отображён список улиц, в
названиях которых встречается сочетание введенных символов (Рисунок 32). Из
списка выбирается название улицы, задаваемое в качестве критерия поиска.

Рисунок
32. Выбор названия улицы
В поле Улица вкладки Адрес
можно вводить тип проезда («ул.», «пер.», «проезд», «алл.», «наб.», «пр.»,
«дор.», «шос.» и т. д.). Если ввести символы: ул.,
то в информационном окне диалога будут отображены только названия улиц (в
списке не будет площадей, переулков, набережных и т.д.).
Примечание 1. У
объектов, выводимых в информационном окне диалога Улица, атрибут «тип
проезда» может отсутствовать. Например: «Александровский парк», «1 рота», «13 линия»,
«Дорога на Металлострой» (Рисунок 32).
Примечание 2. Можно
задавать в качестве критерия поиска старое название улицы. Например, если в
поле Улица ввести «Дзержинского», из информационной таблицы будут отобраны
все организации расположенные на улице Казанская.
§
Дом - по номеру дома;
§
Корпус – по номеру корпуса (допускается ввод цифр и
букв);
§
Офис – по номеру офиса.
Вкладка Рубрика
предназначена для задания в качестве критериев поиска организаций названия тем
и рубрик (раздел 3.7). При нажатии кнопки «Добавить» вкладки Рубрика
открывается окно диалога «Выбор рубрики», в котором выбираются названия
тем и рубрик используемых в качестве критерия поиск. Допускается формирование
списка поисковых названий тем и рубрик. Для удаления названия темы и рубрики из
списка предназначена кнопка «Удалить». Тем кто работает в определенном секторе
это поможет при управлении перевозкам и доставкой.
Поля вкладки Интернет
предназначены для организации поиска по следующим критериям:
§
e-mail
- по адресу электронной почты (или его части);
§
WWW - по адресу Web-сайта (URL) организации
(или его части).
Введенное ранее условие поиска
сохраняется. Его можно повторно использовать, раскрыв список прошлых значений с
помощью кнопки  .
.
При задании числовых значений критериев
поиска в полях диалога «Поиск» допускается использовать знаки <,
<=, >, >= и тире для указания поискового диапазона. Например, если в
поле Дом вкладки Адрес диалога ввести значение «<2», в
результате поиска будут найдены все организации расположенные в домах под
номером 1.
Для поиска в информационных
таблицах TopPlan записей,
не содержащих информацию определенного типа (задаваемого пользователем в
качестве критерия поиска), можно воспользоваться шаблоном BLANK.
Например, для поиска в таблице Алфавитный
каталог записей, не содержащих в поле Адрес информации о корпусе
дома, необходимо в поле Корпус вкладки Адрес диалога Поиск
ввести поисковое выражение BLANK и нажать кнопку «ОК».
Шаблон ~BLANK
предназначен для поиска в информационных таблицах TopPlan записей содержащих информацию определённого типа
(задаваемого пользователем в качестве критерия поиска).
Например, для поиска по Алфавитному
каталогу TopPlan организаций,
имеющих адреса с указание корпуса дома, необходимо в поле Корпус вкладки
Адрес диалога Поиск ввести поисковое выражение ~BLANK и нажать
кнопку «ОК».
Допустим, пользователю необходимо
по Алфавитному каталогу TopPlan найти
организации, которые имеют в Интернет почтовые ящики и сайты. Для поиска
в таблице Алфавитного каталога (Рисунок 34) табличные записей
имеющих данные в полях E-mail
и WWW необходимо в окне Поиск выбрать
вкладку Интернет, в полях E-mail и WWW вкладки записать
символы ~BLANK (Рисунок 33) и нажать кнопку ОК.
В результате поиска будет
сформирована таблица «Выборка из Алфавитного каталога»
(Рисунок 35), содержащая 12 619 записей из 58 792 записей Алфавитного каталога
(Рисунок 34), т. е. список организаций имеющих в Интернет почтовые
ящики и сайты (по данным Алфавитного каталога TopPlan).
Как видно, в программе все сделано для автоматизации управления перевозками
(т.е. оптимизации транспортной логистики).

Рисунок
33. Формирование условий поиска.

Рисунок
34. Фрагмент таблицы Алфавитный каталог

<< часть 3
часть 5 >>



