Для быстрого поиска организации по ее названию достаточно нажать кнопку  панели инструментов или воспользоваться
командой контекстного меню Быстрый поиск по названию. На экране появится
диалоговое окно Быстрый поиск по названию (Рисунок 36).
панели инструментов или воспользоваться
командой контекстного меню Быстрый поиск по названию. На экране появится
диалоговое окно Быстрый поиск по названию (Рисунок 36).
В верхней строке диалога введите
название организации. В окне диалога, расположенном под строкой ввода, появится
список организаций, названия которых содержат введенное сочетание символов.
Выберите искомую организацию и
нажмите кнопку Показать. Из раскрываемого при этом списка, выберите один
из вариантов просмотра информации о данной организации (В таблице, На
карте, Информация).
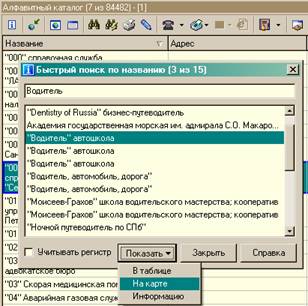
Рисунок
36 - Окно Быстрый поиск по названию

Рисунок
37 - Быстрый поиск по названию при установленном флажке Учитывать
регистр
1.2
Связь Каталога с Картой
Показать на карте выделенную
курсором в каталоге или Записной книжке организацию можно одним из следующих
способов:
§
выполнить команду Объект | Показать на карте
контекстного меню таблицы;
§
нажать кнопку  панели инструментов (или кнопку
панели инструментов (или кнопку  , если хотите показать
объект на карте в новом окне);
, если хотите показать
объект на карте в новом окне);
§
воспользоваться клавишами Ctrl+M;
§
перетащить мышью строку таблицы на карту;
§
если окно карты открыто - двойным щелчком левой клавиши мыши
(или клавишей Enter) на соответствующей строке таблицы. При этом будет открыто
окно с подробной информацией о выбранном объекте (организации). Если окно карты
закрыто - двойным щелчком левой клавиши мыши на соответствующей строке
таблицы (или клавишей Enter) открыть окно с подробной информацией о выбранном
объекте (организации). А затем щелчком левой клавиши мыши в открывшемся окне в
строке Адрес.
Можно вынести на карту все
организации из таблицы. Для этого надо выполнить команду Показать таблицу на
карте или нажать кнопку  панели инструментов таблицы. Наглядное
отображение помогает оценить эффективность транспортной логистики и экономию
затрат на транспорт.
панели инструментов таблицы. Наглядное
отображение помогает оценить эффективность транспортной логистики и экономию
затрат на транспорт.
При этом если карты не было на
экране, она автоматически откроется (Рисунок 38), и на ней будет показано
расположение организации или всех организаций из таблицы.
Кроме того, надо отметить, что связь таблицы с картой оптимизирована
максимально, т.к. карты разработаны нами (в отличии от 1с транспортной
логистики). Пользователь может выбирать не только карты (Москва,
Санкт-Петербург и пр.), но и их комбинации (особенно это удобно пользователям
программы транспортной логистики). А на нашем сайте можно скачать обновления и
патчи.

Рисунок
38. Вывод объектов таблицы на карту.
В программе есть все, чтобы
облегчить процесс организации, автоматизации и оптимизации транспортных
перевозок, в частности – заметки пользователя. Собственно, автоматизацию
управления перевозками сложно представить без возможности что-то корректировать.
В процессе работы с различными
предприятиями и организациями у вас может появиться дополнительная информация о
них. Вы можете занести ее в базу данных и использовать в своей дальнейшей
деятельности. Для добавления пользовательской информации в базу данных служит
диалог Заметки пользователя (Рисунок 39). Установите курсор на строку с
нужной организацией и вызовите на экран этот диалог.
Это можно сделать командой Заметки
пользователя контекстного меню таблицы, кнопкой  ее панели инструментов или клавишами Ctrl+R.
ее панели инструментов или клавишами Ctrl+R.
В верхней части диалога
будут расположены название, адрес и телефон организации.
Наберите свою дополнительную
информацию об организации в окне диалога.
Для сохранения этой информации в
базе данных нажмите кнопку ОК диалога Заметки пользователя.
Введенные примечания вы сможете
читать, изменять и проводить по ним поиск организации.

Рисунок
39. Диалог Заметки пользователя
Есть возможность сохранить заметки
пользователя в текстовом файле (экспортировать). Это имеет смысл сделать, например, перед обновлением TopPlan. Для этого
выполните команду Главного меню База | Экспорт Заметок пользователя. На
экране появится стандартный диалог Windows для
сохранения файла. Введите название файла (расширение по умолчанию – txt) и нажмите кнопку Сохранить. В каждой строке
получившегося текстового файла будет находиться номер записи и текст замечания,
разделенные точкой с запятой.
Можно добавить в базу данных TopPlan заметки из ранее сохраненного текстового файла
(импортировать). Для этого выполните команду Главного меню База | Импорт
Заметок пользователя. На экране появится диалог Импорт Заметок пользователя
(Рисунок 40).
В поле Имя файла укажите
полное название текстового файла с заметками, сохраненного ранее. Установите
нужный режим импорта заметок. Возможны следующие варианты:
§
Замена – все примечания будут заменены примечаниями из текстового
файла;
§
Добавление – будут добавлены только те замечания, которых не было
в базе данных;
§
Обновление – будут заменены только те замечания, которые уже были
в базе данных;
§
Добавление и обновление – те замечания, которые уже были в базе
данных, будут изменены; замечания пользователя, которых не было в таблице,
будут добавлены.
После этого нажмите кнопку Импорт.
Замечания пользователя будут импортированы в базу данных из текстового файла, а
на экране появится сообщение об итогах этой операции: количество измененных и
добавленных записей.

Рисунок
40. Импорт Заметок пользователя
Записная книжка поможет в создании
своей системы управления перевозками и в оценке эффективности использования
транспорта. Также, записная книжка поможет при планировании и оптимизации
доставки.
Вы можете выбрать из полного
каталога TopPlan группу предприятий, с которыми
вам удобно работать – по месту расположения, по роду деятельности или другим
условиям. Если эти выбранные записи скопировать в таблицу Записной книжки, то вы получите собственную таблицу, с которой можно активно работать: добавлять,
изменять и удалять записи. Можно создать большое количество таблиц Записной
книжки и объединить их в папки по удобным для вас признакам (что само по себе
упрощает оптимизацию перевозки грузов).
Открыть записную книжку можно командой
Главного меню Открыть | Записную книжку или кнопкой  панели инструментов. На экране
появится форма Записная книжка. Эта форма имеет свое контекстное меню и
свою панель инструментов.
панели инструментов. На экране
появится форма Записная книжка. Эта форма имеет свое контекстное меню и
свою панель инструментов.
Открыть таблицу записной книжки можно несколькими способами:
§
выполните команду Открыть таблицу (или Открыть таблицу
в новом окне) контекстного меню Записной книжки;
§
нажмите кнопку  панели инструментов Записной книжки;
панели инструментов Записной книжки;
§
в списке таблиц установите курсор на название нужной таблицы и нажмите
клавишу Enter;
§
выполните команду главного меню Открыть | Таблицу Записной
книжки;
§
нажмите кнопку  панели инструментов Главного меню.
панели инструментов Главного меню.
Работа с таблицами Записной книжки
строится практически так же, как и с таблицами каталогов TopPlan:
можно увидеть объекты таблицы на карте, производить поиск в таблице по адресу
и по названию, печатать таблицу и т.д. Подробнее смотрите об этом раздел 3.
Но есть и дополнительные
возможности. При работе с таблицами Записной книжки вам доступны такие же
функции, как в подключенных таблицах пользователя можно:
§
удалить запись из таблицы Записной книжки (раздел 4.10.1);
§
ввести запись в таблицу Записной книжки (раздел 4.10.2);
§
изменять записи таблицы Записной книжки (раздел 4.10.3);
§
производить групповую обработку записей таблицы Записной книжки
(раздел 4.10.5);
§
проводить классификацию записей таблицы (раздел 4.10.7);
§
экспортировать записи в таблицу Excel
(раздел 4.10.9);
§
произвести привязку объектов таблицы к карте (раздел 4.10.6).
Конкретную таблицу можно открыть и
из Главного меню Записной книжки. Для этого служит команда Открыть | Таблицу
Записной книжки или кнопка панели инструментов Главного меню. Но тогда на
экране не будет контекстного меню и панели инструментов Записной книжки.
Создать ИЛИ ИЗМЕНИТЬ таблицу. Для создания
новой таблицы Записной книжки служит команда Создать новую таблицу
контекстного меню Записной книжки, кнопка  ее панели инструментов или клавиша Ins.
ее панели инструментов или клавиша Ins.
На экране появится диалог Создание
новой таблицы, в котором вы можете определить свойства новой таблицы: ее
название, файл, в котором хранятся записи таблицы, цвет фона, статус таблицы (основная
или выборка) (Рисунок 41).
Название таблицы состоит из букв и
цифр. Для выбора названия файла можно воспользоваться клавишей Обзор. На
экране появится стандартный диалог Windows для
открытия файла, с помощью которого вы можете выбрать нужный файл с расширением МТ.
Для выбора цвета фона таблицы
нажмите кнопку Выбрать справа от поля Цвет фона. На экране
появится палитра с возможными цветами. Установите курсор на прямоугольник с
нужным цветом, нажмите левую кнопку мыши, затем кнопку ОК.
Для присвоения таблице статуса Основная
установите флажок в поле Основная таблица.
Для изменения свойств
таблицы Записной книжки установите курсор на название таблицы и выполните
команду Свойства контекстного меню Записной книжки или нажмите кнопку  .
.
На экране появится диалог Свойства,
аналогичный диалогу Создание новой таблицы, но с заполненными полями.

Рисунок
41. Создание таблицы Записной книжки
Создать новую папку. Для этого служит команда Создать
новую папку контекстного меню Записной книжки, кнопка  ее панели инструментов или
клавиши Ctrl+Ins. В появившемся диалоге можно присвоить название созданной
папке.
ее панели инструментов или
клавиши Ctrl+Ins. В появившемся диалоге можно присвоить название созданной
папке.
Создать новую ТАБЛИЦУ. Для создания таблицы Записной книжки служит команда Создать новую
таблицу контекстного меню Записной книжки, кнопка  ее панели инструментов или клавиша Ins.
В появившемся диалоге можно присвоить название созданной таблице и присвоить ей
статус «основная» или «выборка».
ее панели инструментов или клавиша Ins.
В появившемся диалоге можно присвоить название созданной таблице и присвоить ей
статус «основная» или «выборка».
Добавить записи в записную книжку из таблицы-источника.
Для добавления строк в Записную книжку должна быть открыта таблица – источник.
Это может быть один из каталогов организаций, или выборка из него, или другая
таблица из Записной книжки. Для добавления записей служат команды контекстного
меню таблицы Добавить в Записную книжку и Добавить все в Записную
книжку. Им соответствуют кнопки  и
и  панели инструментов таблицы. Можно также
«перетащить» мышкой в открытую таблицу Записной книжки любые нужные организации
из таблицы-источника.
панели инструментов таблицы. Можно также
«перетащить» мышкой в открытую таблицу Записной книжки любые нужные организации
из таблицы-источника.
Удалить строку из таблицы Записной книжки. Это
можно сделать командой Удалить контекстного меню Записной книжки или
нажатием клавиши Delete. Можно также использовать кнопку  панели инструментов. Появится
запрос на удаление (если при настройке TopPlan вы не отказались от
подтверждений). Если вы отказались от подтверждений, то запись будет удалена
без запроса. Строка будет удалена только из таблицы Записной книжки. В тематическом
и алфавитном каталогах информация не изменяется.
панели инструментов. Появится
запрос на удаление (если при настройке TopPlan вы не отказались от
подтверждений). Если вы отказались от подтверждений, то запись будет удалена
без запроса. Строка будет удалена только из таблицы Записной книжки. В тематическом
и алфавитном каталогах информация не изменяется.
Удалить все строки из таблицы Записной книжки.
Это можно сделать командой Удалить все записи контекстного меню. Для
удаления записей можно также пользоваться кнопкой  панели инструментов Записной книжки.
Отметим, что при этом удаление происходит только из записной книжки. В
тематическом и алфавитном каталогах информация не изменяется.
панели инструментов Записной книжки.
Отметим, что при этом удаление происходит только из записной книжки. В
тематическом и алфавитном каталогах информация не изменяется.
Т.е. в руки даются все инструменты
для организации, автоматизации и оптимизации автомобильных перевозок грузов.
1.5
Полная информация об объекте
Управление транспортной логистикой
было бы неполным без полной информации об объекте, т.к. при составлении своей
программы перевозок и автоматизации транспортной логистики, нужно иметь под
рукой информацию.
Для получения исчерпывающей
информации о конкретном объекте (организации) следует выбрать соответствующую
запись в таблице, а затем нажать клавишу Enter или дважды нажать левую кнопку мыши в нужной строке
таблицы. Можно нажать кнопку  панели инструментов таблицы или
выполнить команду Объект | Информация об объекте контекстного меню.
Можно также воспользоваться командой контекстного меню Объект | Информация
об объекте в новом окне.
панели инструментов таблицы или
выполнить команду Объект | Информация об объекте контекстного меню.
Можно также воспользоваться командой контекстного меню Объект | Информация
об объекте в новом окне.
Подробные сведения о выбранном
табличном объекте могут быть помещены либо в одно из открытых ранее окон
(кнопка  панели
инструментов), либо в новое окно (кнопка
панели
инструментов), либо в новое окно (кнопка  панели инструментов). Кроме того, на
карте (если она открыта) будет показано местоположение объекта. Если карты нет
на экране, то ее можно открыть командами контекстного меню Объект | Показать
на карте, Объект | Показать на карте в новом окне,
кнопками панели инструментов
панели инструментов). Кроме того, на
карте (если она открыта) будет показано местоположение объекта. Если карты нет
на экране, то ее можно открыть командами контекстного меню Объект | Показать
на карте, Объект | Показать на карте в новом окне,
кнопками панели инструментов  и
и  или клавишами Ctrl+M.
или клавишами Ctrl+M.
После того, как подробная
информация об объекте появится на экране, с ней можно работать, используя
команды контекстного меню. Можно выделить всю информацию (команда Выделить
все или клавиши Ctrl+A),
можно скопировать в буфер обмена (команда Копировать или клавиши Ctrl+С).
С помощью команды контекстного меню
Поиск (или сочетания клавиш Ctrl+F) можно вызвать на экран окно для контекстного поиска (Рисунок
42).
Находясь в окне с информацией об
объекте, можно: позвонить, отправить e-mail или факс (команды контекстного меню Объект |
Дозвониться; Объект | Отправить факс; Объект | Отправить e-mail).
По команде контекстного меню Объект
| Ближайший транспорт на экране появляется карта (если она не была открыта
ранее), и в окне карты – диалог Ближайший транспорт с информацией о том,
как добраться до указанного объекта.
По команде контекстного меню Объект
| Показать ближайший вид города открывается окно Виды города с
фотографией одного из видов города выбранной базы данных, отснятой рядом с
объектом, информация о котором выведена в окне Информация об объекте.
Без полной информации об объекте
сложно представить экспедирование и логистику, т.е. организацию грузовых
перевозок.

Рисунок
42. Контекстный поиск в полной информации об объекте
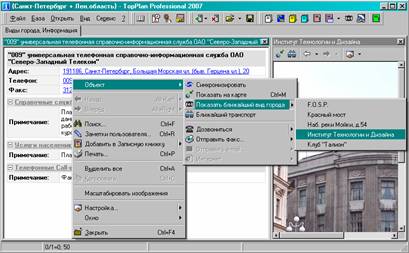
Рисунок 43 – Контекстное меню
окна Информация об объекте. Команда Объект | Показать ближайший вид
города.
Рубрикатор позволяет существенно
упростить управление доставкой и настроить программу транспортной логистики под
потребности заказчика.
При работе с каталогом Желтые
страницы надо сначала выбрать вид деятельности организации. Поэтому прежде
чем, увидеть какой-либо список организаций из Желтых страниц, надо
открыть список видов деятельности (или Рубрикатор).
Это можно сделать командой Главного
меню TopPlan Открыть
| Рубрикатор, или кнопкой  его панели инструментов. Можно также
использовать клавиши Ctrl+T.
его панели инструментов. Можно также
использовать клавиши Ctrl+T.
На экране появляется окно Рубрикатор
(Рисунок 44).
Оно расположено перед основным окном TopPlan.
Если у вас монитор небольшого размера, то рубрикатор полностью заслонит все
открытые ранее окна. Когда вы откроете какую-нибудь таблицу Желтых страниц,
ее можно увидеть только после того, как свернете или закроете окно рубрикатора.
В левой части рубрикатора находятся
темы. Обратите внимание, что слева от этого списка расположены
кнопки-пиктограммы видов деятельности. Вы можете установить курсор списка на
нужную тему с помощью соответствующей кнопки. Темы могут быть представлены в
одном из двух видов:
§
в виде «дерева» (команда темы контекстного меню рубрикатора
или кнопка  панели
инструментов рубрикатора). Подробнее смотрите раздел 3.7.1.;
панели
инструментов рубрикатора). Подробнее смотрите раздел 3.7.1.;
§
в виде списка рубрик (команда рубрикатор контекстного меню
или кнопка  панели
его инструментов). Подробнее смотрите раздел 3.7.2
панели
его инструментов). Подробнее смотрите раздел 3.7.2
Переходить от списка тем к списку
рубрик можно также с помощью вкладок Темы и Рубрикатор окна
рубрикатора.
Находясь в рубрикаторе, вы можете
открыть таблицу со списком организаций данной рубрики. Для этого надо
установить курсор на название нужной рубрики, а затем дважды нажать на левую
кнопку мыши. Можно нажать клавишу Enter или
воспользоваться командой контекстного меню рубрикатора Открыть таблицу
(или Открыть таблицу в новом окне).

Рисунок
44. Темы рубрикатора Желтых страниц
<< часть 4



